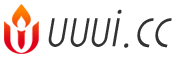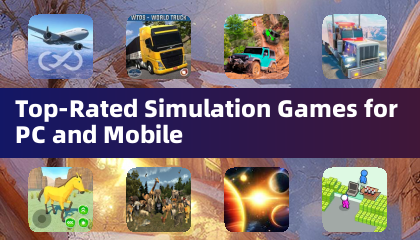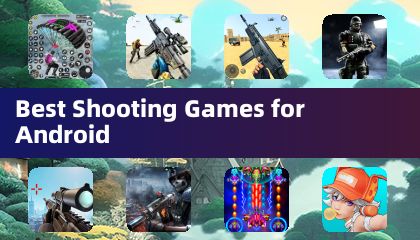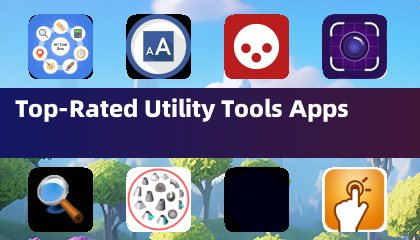Scatena il giocatore che c'è in te: gioca ai classici di Game Gear sul tuo Steam Deck
Sega Game Gear, una vivace console portatile dei primi anni '90, trova ora una nuova casa su Steam Deck grazie a EmuDeck. Questa guida ti guida attraverso l'installazione di EmuDeck, il trasferimento delle ROM Game Gear e l'ottimizzazione delle prestazioni per un'esperienza di gioco retrò fluida. Tratteremo anche i passaggi essenziali per l'installazione di Decky Loader e Power Tools per un controllo migliorato.
Aggiornato l'8 gennaio 2025: Questa guida ora include istruzioni per l'installazione di Decky Loader e Power Tools per prestazioni ottimali di Game Gear sul tuo Steam Deck.
Prima di iniziare: la preparazione è fondamentale
 Prima di tuffarti in EmuDeck, assicurati di aver seguito questi passaggi preparatori:
Prima di tuffarti in EmuDeck, assicurati di aver seguito questi passaggi preparatori:
Abilita la modalità sviluppatore
- Premi il pulsante Vapore.
- Vai al menu Sistema.
- In Impostazioni di sistema, abilita la Modalità sviluppatore.
- Accedi al nuovo menu Sviluppatore.
- In Varie, attiva il debug remoto CEF.
- Riavvia il tuo Steam Deck.

Strumenti e considerazioni essenziali
- Archiviazione esterna: Una scheda microSD A2 (o un HDD esterno collegato tramite dock) è fondamentale per archiviare ROM ed emulatori, mantenendo il tuo SSD interno libero per i giochi Steam.
- Dispositivi di input: Una tastiera e un mouse semplificano i trasferimenti ROM e la gestione delle opere d'arte.
- ROM legali: Assicurati di possedere legalmente copie di tutte le ROM Game Gear che utilizzi.
Installazione di EmuDeck: il tuo gateway retrò
 Con il tuo Steam Deck preparato, installiamo EmuDeck:
Con il tuo Steam Deck preparato, installiamo EmuDeck:
- Passa alla modalità desktop (pulsante Steam > Accensione > Passa a desktop).
- Apri un browser web e scarica EmuDeck dal suo sito ufficiale.
- Seleziona la versione di SteamOS e scegli Installazione personalizzata.
- Durante l'installazione, seleziona la scheda SD come percorso di installazione principale.
- Scegli gli emulatori desiderati (ti consigliamo RetroArch, Emulation Station e Steam ROM Manager).
- Abilita salvataggio automatico.
- Completa l'installazione.
Impostazioni rapide essenziali di EmuDeck
- Apri EmuDeck e vai alle Impostazioni rapide.
- Assicurati che il salvataggio automatico sia abilitato.
- Abilita corrispondenza layout controller.
- Imposta Sega Classic AR su 4:3.
- Accendi i palmari LCD.
Trasferimento di ROM e gestione con Steam ROM Manager
 Ora trasferiamo le ROM di Game Gear sul tuo Steam Deck:
Ora trasferiamo le ROM di Game Gear sul tuo Steam Deck:
Trasferire le tue ROM
- In modalità desktop, apri Dolphin File Manager.
- Vai alla tua scheda SD (di solito sotto Dispositivi rimovibili).
- Individua la cartella
Emulation/ROMs/gamegear. - Trasferisci le tue ROM in questa cartella.
Integrazione con Steam ROM Manager
- Apri EmuDeck e seleziona Steam ROM Manager.
- Chiudi il client Steam quando richiesto.
- Segui le istruzioni visualizzate sullo schermo, selezionando Game Gear come sistema e aggiungendo i tuoi giochi.
- Verifica la grafica e salva le modifiche su Steam.
Risolvere le opere d'arte mancanti: una guida alla risoluzione dei problemi
 Se la grafica è mancante o errata:
Se la grafica è mancante o errata:
- Utilizza la funzione "Correggi" in Steam ROM Manager per cercare la grafica corretta.
- Rinominare le ROM per rimuovere eventuali numeri che precedono il titolo del gioco (questo può interferire con il rilevamento della grafica).
- Carica manualmente le illustrazioni mancanti scaricando le immagini online e inserendole nella cartella Immagini di Steam Deck, quindi utilizzando la funzione Carica in Steam ROM Manager.
Giocare ai tuoi giochi e ottimizzare le prestazioni
È ora di giocare!
- Torna alla modalità di gioco.
- Accedi ai tuoi giochi Game Gear tramite la scheda Raccolte della Libreria di Steam.
- Seleziona un gioco e gioca.
Migliorazioni delle prestazioni: ottenere un gameplay fluido
I giochi Game Gear potrebbero impostare automaticamente 30 FPS, causando rallentamenti. Regola queste impostazioni per prestazioni ottimali:
- Premi il pulsante QAS (tre punti sotto il trackpad destro).
- Seleziona Prestazioni.
- Abilita "Utilizza profilo per gioco."
- Aumenta il limite dei fotogrammi a 60 FPS.
Migliora le prestazioni con Decky Loader e gli utensili elettrici
 Per prestazioni ancora migliori, installa Decky Loader e il plugin Power Tools:
Per prestazioni ancora migliori, installa Decky Loader e il plugin Power Tools:
- Passa alla modalità desktop.
- Scarica Decky Loader dalla sua pagina GitHub.
- Esegui il programma di installazione e seleziona Installazione consigliata.
- Riavvia il tuo Steam Deck.

Installazione e configurazione di utensili elettrici
- In modalità gioco, accedi a Decky Loader tramite il pulsante QAM.
- Apri Decky Store e installa Power Tools.
- In Power Tools, disabilita SMT e imposta il numero di thread su 4.
- Regola la frequenza di clock della GPU su 1200 MHz (tramite il menu Prestazioni, abilitando la Visualizzazione avanzata e il controllo manuale dell'orologio della GPU).
- Abilita il profilo per gioco per salvare queste impostazioni.
Ripristino di Decky Loader dopo un aggiornamento di Steam Deck
 Gli aggiornamenti di Steam Deck potrebbero rimuovere Decky Loader. Ecco come ripristinarlo:
Gli aggiornamenti di Steam Deck potrebbero rimuovere Decky Loader. Ecco come ripristinarlo:
- Passa alla modalità desktop.
- Scarica nuovamente Decky Loader da GitHub.
- Esegui il file scaricato (seleziona Esegui, non Apri).
- Inserisci la tua password sudo (creane una se non l'hai già fatto).
- Riavvia il tuo Steam Deck.

Ora sei pronto per goderti la tua collezione di Game Gear sul tuo Steam Deck!