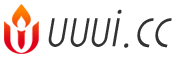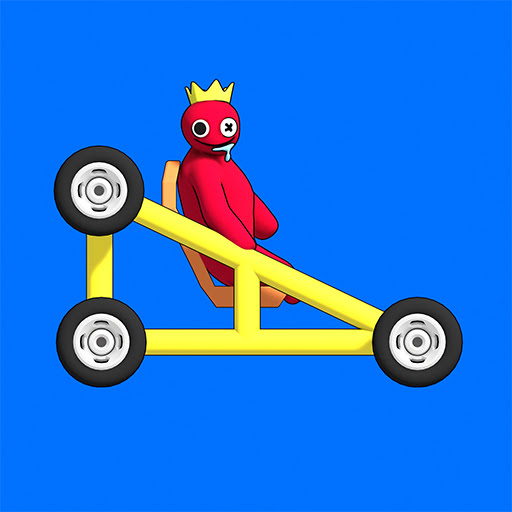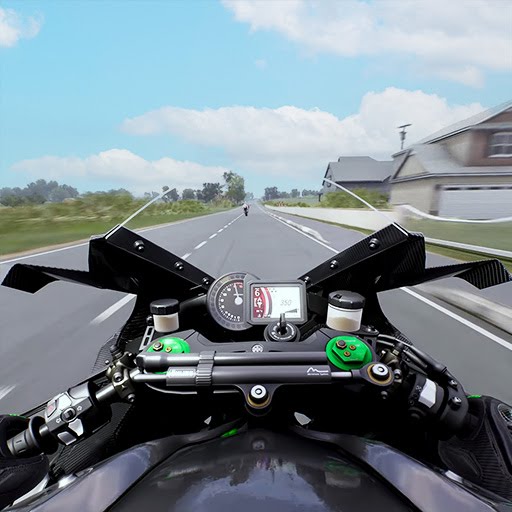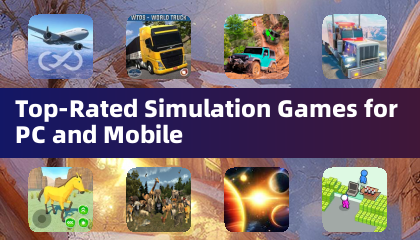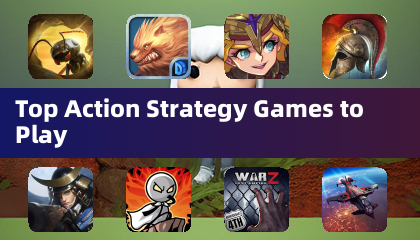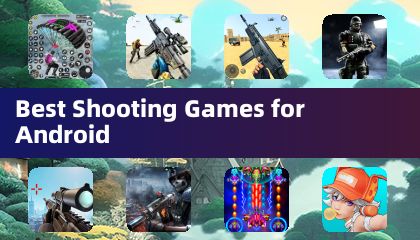Entfesseln Sie Ihren inneren Gamer: Spielen Sie Game Gear-Klassiker auf Ihrem Steam-Deck
Die Sega Game Gear, eine lebendige Handheld-Konsole aus den frühen 90ern, findet dank EmuDeck jetzt ein neues Zuhause auf dem Steam Deck. Diese Anleitung führt Sie durch die Installation von EmuDeck, die Übertragung Ihrer Game Gear ROMs und die Optimierung der Leistung für ein reibungsloses Retro-Gaming-Erlebnis. Außerdem behandeln wir die wesentlichen Schritte zur Installation von Decky Loader und Power Tools für eine bessere Kontrolle.
Aktualisiert am 8. Januar 2025: Diese Anleitung enthält jetzt Anweisungen zur Installation von Decky Loader und Power Tools für eine optimale Game Gear-Leistung auf Ihrem Steam Deck.
Bevor Sie beginnen: Vorbereitung ist der Schlüssel
 Bevor Sie in EmuDeck eintauchen, stellen Sie sicher, dass Sie die folgenden vorbereitenden Schritte unternommen haben:
Bevor Sie in EmuDeck eintauchen, stellen Sie sicher, dass Sie die folgenden vorbereitenden Schritte unternommen haben:
Entwicklermodus aktivieren
- Drücken Sie die Steam-Taste.
- Navigieren Sie zum Systemmenü.
- Aktivieren Sie in den Systemeinstellungen den Entwicklermodus.
- Greifen Sie auf das neue Entwicklermenü zu.
- Aktivieren Sie unter „Verschiedenes“ das CEF-Remote-Debugging.
- Starten Sie Ihr Steam Deck neu.

Wichtige Tools und Überlegungen
- Externer Speicher: Eine A2-microSD-Karte (oder eine über Dock angeschlossene externe Festplatte) ist für die Speicherung von ROMs und Emulatoren von entscheidender Bedeutung, damit Ihre interne SSD für Steam-Spiele frei bleibt.
- Eingabegeräte:Eine Tastatur und eine Maus vereinfachen ROM-Übertragungen und die Bildverwaltung.
- Legale ROMs: Stellen Sie sicher, dass Sie rechtmäßige Kopien aller von Ihnen verwendeten Game Gear ROMs besitzen.
EmuDeck installieren: Ihr Retro-Gateway
 Sobald Ihr Steam Deck vorbereitet ist, installieren wir EmuDeck:
Sobald Ihr Steam Deck vorbereitet ist, installieren wir EmuDeck:
- Wechseln Sie in den Desktop-Modus (Steam-Taste > Ein/Aus > Zum Desktop wechseln).
- Öffnen Sie einen Webbrowser und laden Sie EmuDeck von der offiziellen Website herunter.
- Wählen Sie die SteamOS-Version aus und wählen Sie „Benutzerdefinierte Installation“.
- Wählen Sie während der Installation Ihre SD-Karte als primären Installationsort aus.
- Wählen Sie die gewünschten Emulatoren (wir empfehlen RetroArch, Emulation Station und Steam ROM Manager).
- Automatisches Speichern aktivieren.
- Schließen Sie die Installation ab.
Wichtige EmuDeck-Schnelleinstellungen
- Öffnen Sie EmuDeck und navigieren Sie zu den Schnelleinstellungen.
- Stellen Sie sicher, dass AutoSave aktiviert ist.
- Controller-Layout-Übereinstimmung aktivieren.
- Stellen Sie Sega Classic AR auf 4:3 ein.
- LCD-Handhelds einschalten.
ROMs übertragen und mit Steam ROM Manager verwalten
 Jetzt holen wir uns Ihre Game Gear ROMs auf Ihr Steam Deck:
Jetzt holen wir uns Ihre Game Gear ROMs auf Ihr Steam Deck:
Übertragen Ihrer ROMs
- Öffnen Sie im Desktop-Modus den Dolphin-Dateimanager.
- Navigieren Sie zu Ihrer SD-Karte (normalerweise unter Wechseldatenträger).
- Suchen Sie den Ordner
Emulation/ROMs/gamegear. - Übertragen Sie Ihre ROMs in diesen Ordner.
Integration mit Steam ROM Manager
- Öffnen Sie EmuDeck und wählen Sie Steam ROM Manager.
- Schließen Sie den Steam-Client, wenn Sie dazu aufgefordert werden.
- Folgen Sie den Anweisungen auf dem Bildschirm, wählen Sie Game Gear als Ihr System aus und fügen Sie Ihre Spiele hinzu.
- Überprüfen Sie das Bildmaterial und speichern Sie die Änderungen auf Steam.
Behebung fehlender Kunstwerke: Ein Leitfaden zur Fehlerbehebung
 Wenn das Bildmaterial fehlt oder falsch ist:
Wenn das Bildmaterial fehlt oder falsch ist:
- Verwenden Sie die Funktion „Reparieren“ im Steam ROM Manager, um nach korrekten Grafiken zu suchen.
- ROMs umbenennen, um alle Zahlen vor dem Spieltitel zu entfernen (dies kann die Bilderkennung beeinträchtigen).
- Laden Sie fehlende Grafiken manuell hoch, indem Sie Bilder online herunterladen, sie im Bilderordner des Steam Decks ablegen und dann die Upload-Funktion im Steam ROM Manager verwenden.
Ihre Spiele spielen und die Leistung optimieren
Zeit zum Spielen!
- Wechseln Sie zurück in den Gaming-Modus.
- Greifen Sie über die Registerkarte „Sammlungen“ der Steam-Bibliothek auf Ihre Game Gear-Spiele zu.
- Wählen Sie ein Spiel aus und spielen Sie.
Leistungsoptimierungen: Erzielen eines reibungslosen Gameplays
Game Gear-Spiele können standardmäßig auf 30 FPS eingestellt sein, was zu einer Verlangsamung führt. Passen Sie diese Einstellungen für eine optimale Leistung an:
- Drücken Sie die QAS-Taste (drei Punkte unter dem rechten Trackpad).
- Wählen Sie Leistung.
- Aktivieren Sie „Profil pro Spiel verwenden“.
- Erhöhen Sie das Frame-Limit auf 60 FPS.
Steigern Sie die Leistung mit Decky Loader und Elektrowerkzeugen
 Für eine noch bessere Leistung installieren Sie Decky Loader und das Power Tools-Plugin:
Für eine noch bessere Leistung installieren Sie Decky Loader und das Power Tools-Plugin:
- Wechseln Sie in den Desktop-Modus.
- Laden Sie Decky Loader von seiner GitHub-Seite herunter.
- Führen Sie das Installationsprogramm aus und wählen Sie Empfohlene Installation.
- Starten Sie Ihr Steam Deck neu.

Elektrowerkzeuge installieren und konfigurieren
- Greifen Sie im Gaming-Modus über die QAM-Taste auf Decky Loader zu.
- Öffnen Sie den Decky Store und installieren Sie Power Tools.
- Deaktivieren Sie in Power Tools SMTs und stellen Sie die Anzahl der Threads auf 4 ein.
- Stellen Sie die GPU-Taktfrequenz auf 1200 MHz ein (über das Leistungsmenü und aktivieren Sie die erweiterte Ansicht und die manuelle GPU-Taktsteuerung).
- Aktivieren Sie Pro Spielprofil, um diese Einstellungen zu speichern.
Decky Loader nach einem Steam-Deck-Update wiederherstellen
 Steam Deck-Updates entfernen möglicherweise Decky Loader. So stellen Sie es wieder her:
Steam Deck-Updates entfernen möglicherweise Decky Loader. So stellen Sie es wieder her:
- In den Desktop-Modus wechseln.
- Decky Loader erneut herunterladen von GitHub.
- Führen Sie die heruntergeladene Datei aus (wählen Sie „Ausführen“, nicht „Öffnen“).
- Geben Sie Ihr Sudo-Passwort ein (erstellen Sie eines, falls Sie es noch nicht getan haben).
- Starten Sie Ihr Steam Deck neu.

Jetzt können Sie Ihre Game Gear-Sammlung auf Ihrem Steam Deck genießen!