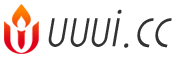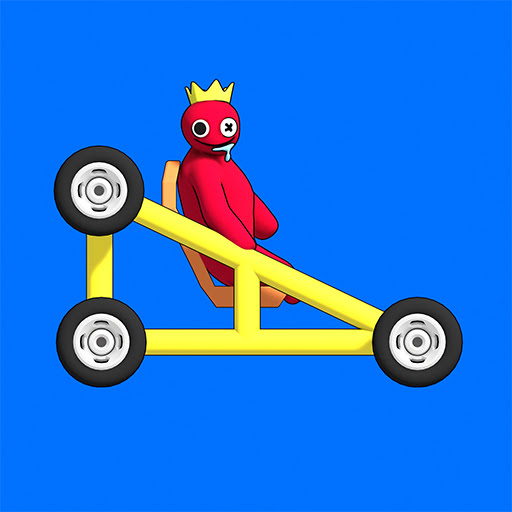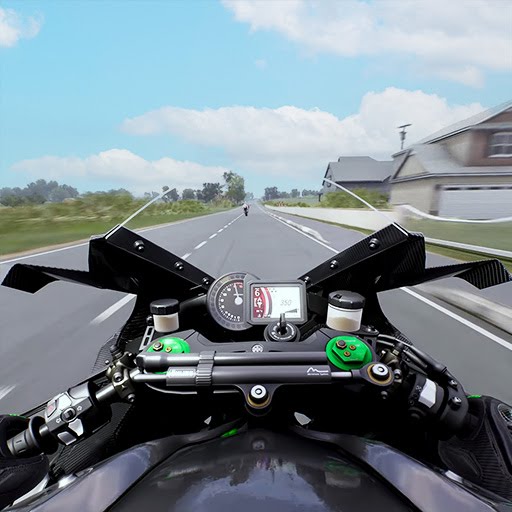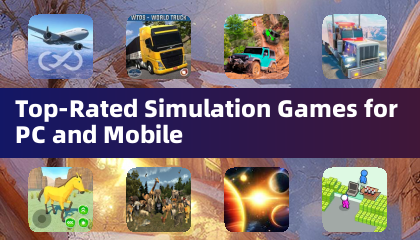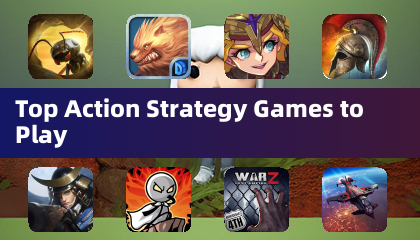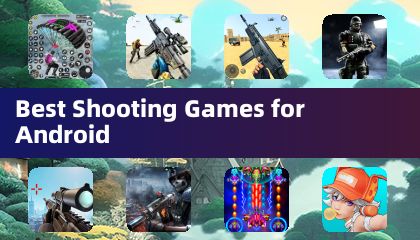内なるゲーマーを解放: Steam デッキでゲームギア クラシックをプレイ
90 年代初頭の活気に満ちたハンドヘルド コンソールである Sega Game Gear が、EmuDeck のおかげで Steam デッキに新たな居場所を見つけました。 このガイドでは、EmuDeck のインストール、ゲーム ギア ROM の転送、スムーズなレトロ ゲーム体験のためのパフォーマンスの最適化について説明します。 また、制御を強化するために Decky Loader と Power Tools をインストールするための重要な手順についても説明します。
2025 年 1 月 8 日更新: このガイドには、Steam デッキでゲーム ギアのパフォーマンスを最適化するために Decky Loader と Power Tools をインストールする手順が含まれています。
始める前に: 準備が重要です
 EmuDeck を始める前に、次の準備手順が完了していることを確認してください。
EmuDeck を始める前に、次の準備手順が完了していることを確認してください。
開発者モードを有効にする
- スチームボタンを押します。
- システムメニューに移動します。
- システム設定で、開発者モードを有効にします。
- 新しい開発者メニューにアクセスします。
- [その他] で、CEF リモート デバッグを有効にします。
- Steam デッキを再起動します。

重要なツールと考慮事項
- 外部ストレージ: A2 microSD カード (またはドック経由で接続された外付け HDD) は、ROM やエミュレータを保存し、Steam ゲーム用に内蔵 SSD を空き状態に保つのに不可欠です。
- 入力デバイス: キーボードとマウスにより、ROM の転送とアートワークの管理が簡素化されます。
- 合法的な ROM: 使用するゲーム ギア ROM のコピーを合法的に所有していることを確認してください。
EmuDeck のインストール: レトロ ゲートウェイ
 Steam デッキの準備ができたら、EmuDeck をインストールしましょう:
Steam デッキの準備ができたら、EmuDeck をインストールしましょう:
- デスクトップ モードに切り替えます (Steam ボタン > 電源 > デスクトップに切り替え)。
- Web ブラウザを開き、公式 Web サイトから EmuDeck をダウンロードします。
- SteamOS のバージョンを選択し、カスタム インストールを選択します。
- インストール中に、SD カードを主なインストール場所として選択します。
- 希望のエミュレータを選択します (RetroArch、Emulation Station、Steam ROM Manager をお勧めします)。
- 自動保存を有効にします。
- インストールを完了します。
EmuDeck の基本的なクイック設定
- EmuDeck を開き、クイック設定に移動します。
- 自動保存が有効になっていることを確認してください。
- コントローラー レイアウトの一致を有効にします。
- セガ クラシック AR を 4:3 に設定します。
- LCD ハンドヘルドをオンにします。
Steam ROM マネージャーによる ROM の転送と管理
 さて、ゲームギア ROM を Steam デッキに入れましょう:
さて、ゲームギア ROM を Steam デッキに入れましょう:
ROM を転送する
- デスクトップ モードで、Dolphin ファイル マネージャーを開きます。
- SD カードに移動します (通常は [リムーバブル デバイス] の下にあります)。
Emulation/ROMs/gamegearフォルダーを見つけます。- ROM をこのフォルダーに転送します。
Steam ROM マネージャーとの統合
- EmuDeck を開き、Steam ROM マネージャーを選択します。
- プロンプトが表示されたら、Steam クライアントを閉じます。
- 画面上の指示に従い、システムとして Game Gear を選択し、ゲームを追加します。
- アートワークを確認し、変更を Steam に保存します。
不足しているアートワークへの対処: トラブルシューティング ガイド
 アートワークが見つからないか間違っている場合:
アートワークが見つからないか間違っている場合:
- Steam ROM マネージャーの「修正」機能を使用して、正しいアートワークを検索します。
- ROM の名前を変更して、ゲーム タイトルの前にある数字を削除します (これにより、アートワークの検出が妨げられる可能性があります)。
- オンラインで画像をダウンロードして Steam デッキのピクチャ フォルダーに配置し、Steam ROM マネージャーのアップロード機能を使用して、不足しているアートワークを手動でアップロードします。
ゲームのプレイとパフォーマンスの最適化
遊ぶ時間です!
- ゲーム モードに戻ります。
- Steam ライブラリの [コレクション] タブから Game Gear ゲームにアクセスします。
- ゲームを選択してプレイします。
パフォーマンスの調整: スムーズなゲームプレイの実現
Game Gear ゲームはデフォルトで 30 FPS に設定されているため、速度が低下する場合があります。 最適なパフォーマンスを得るために次の設定を調整してください:
- QAS ボタン (右のトラックパッドの下にある 3 つの点) を押します。
- パフォーマンスを選択します。
- 「ゲームごとのプロファイルを使用する」を有効にします。
- フレーム制限を 60 FPS に増やします。
Decky Loader と電動ツールでパフォーマンスを向上させる
 さらにパフォーマンスを向上させるには、Decky Loader と Power Tools プラグインをインストールします。
さらにパフォーマンスを向上させるには、Decky Loader と Power Tools プラグインをインストールします。
- デスクトップ モードに切り替えます。
- GitHub ページから Decky Loader をダウンロードします。
- インストーラーを実行し、[推奨インストール] を選択します。
- Steam デッキを再起動します。

Power Tools のインストールと構成
- ゲーム モードでは、QAM ボタンから Decky Loader にアクセスします。
- Decky ストアを開き、Power Tools をインストールします。
- Power Tools で、SMT を無効にし、スレッド数を 4 に設定します。
- GPU クロック周波数を 1200 MHz に調整します (パフォーマンス メニューを使用して、詳細表示と手動 GPU クロック制御を有効にします)。
- これらの設定を保存するには、ゲームごとのプロファイルを有効にします。
Steam Deck アップデート後の Decky Loader の回復
 Steam Deck のアップデートにより Decky Loader が削除される可能性があります。 復元方法は次のとおりです:
Steam Deck のアップデートにより Decky Loader が削除される可能性があります。 復元方法は次のとおりです:
- デスクトップ モードに切り替えます。
- GitHubから再び Decky Loader をダウンロードします。
- ダウンロードしたファイルを実行します ([開く]ではなく、[実行]を選択します)。
- sudo パスワードを入力します (まだ作成していない場合は作成します)。
- Steam デッキを再起動します。

これで、Steam デッキでゲーム ギア コレクションを楽しむ準備が整いました!