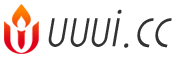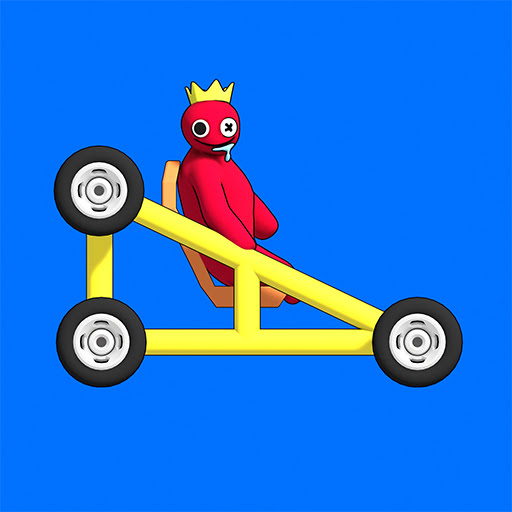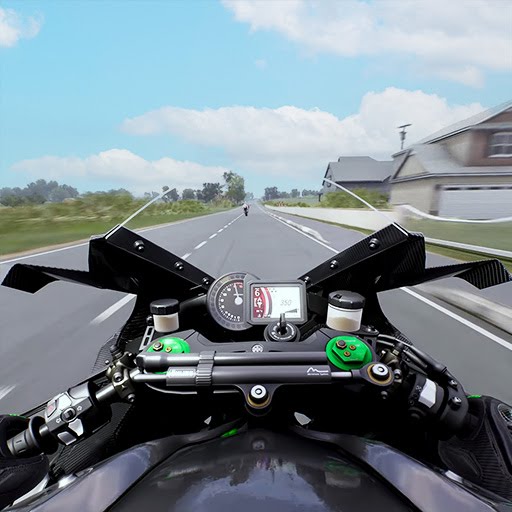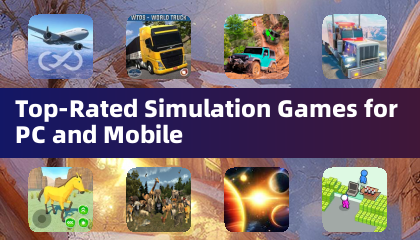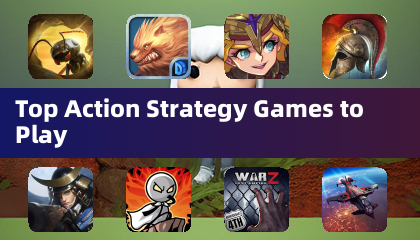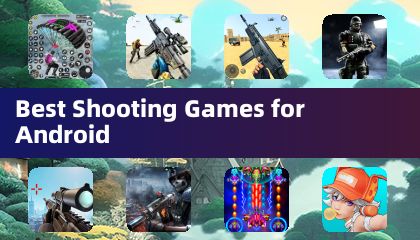Libera al jugador que llevas dentro: juega a Game Gear Classics en tu Steam Deck
Sega Game Gear, una vibrante consola portátil de principios de los 90, ahora encuentra un nuevo hogar en Steam Deck gracias a EmuDeck. Esta guía lo guiará a través de la instalación de EmuDeck, la transferencia de las ROM de Game Gear y la optimización del rendimiento para una experiencia de juego retro fluida. También cubriremos los pasos esenciales para instalar Decky Loader y Power Tools para un mejor control.
Actualizado el 8 de enero de 2025: Esta guía ahora incluye instrucciones para instalar Decky Loader y Power Tools para un rendimiento óptimo de Game Gear en tu Steam Deck.
Antes de comenzar: la preparación es clave
 Antes de sumergirte en EmuDeck, asegúrate de haber seguido estos pasos preparatorios:
Antes de sumergirte en EmuDeck, asegúrate de haber seguido estos pasos preparatorios:
Habilitar modo de desarrollador
- Presiona el botón Steam.
- Navega hasta el menú Sistema.
- En Configuración del sistema, habilite el modo de desarrollador.
- Accede al nuevo menú de desarrollador.
- En Varios, habilite la depuración remota CEF.
- Reinicie su Steam Deck.

Herramientas y consideraciones esenciales
- Almacenamiento externo: Una tarjeta microSD A2 (o un disco duro externo conectado mediante una base) es crucial para almacenar ROM y emuladores, manteniendo su SSD interno libre para juegos de Steam.
- Dispositivos de entrada: Un teclado y un mouse simplifican las transferencias de ROM y la gestión de ilustraciones.
- ROM legales: Asegúrese de poseer legalmente copias de cualquier ROM de Game Gear que utilice.
Instalación de EmuDeck: tu puerta de enlace retro
 Con tu Steam Deck preparado, instalemos EmuDeck:
Con tu Steam Deck preparado, instalemos EmuDeck:
- Cambiar al modo de escritorio (botón Steam > Encendido > Cambiar a escritorio).
- Abra un navegador web y descargue EmuDeck desde su sitio web oficial.
- Seleccione la versión de SteamOS y elija Instalación personalizada.
- Durante la instalación, seleccione su tarjeta SD como ubicación de instalación principal.
- Elija los emuladores que desee (recomendamos RetroArch, Emulation Station y Steam ROM Manager).
- Habilitar guardado automático.
- Completa la instalación.
Configuración rápida esencial de EmuDeck
- Abre EmuDeck y navega hasta Configuración rápida.
- Asegúrese de que Autoguardado esté habilitado.
- Habilitar coincidencia de diseño del controlador.
- Configura Sega Classic AR en 4:3.
- Encienda los dispositivos portátiles LCD.
Transferir ROM y administrar con Steam ROM Manager
 Ahora, coloquemos las ROM de Game Gear en tu Steam Deck:
Ahora, coloquemos las ROM de Game Gear en tu Steam Deck:
Transfiriendo sus ROM
- En el modo de escritorio, abra Dolphin File Manager.
- Navega hasta tu tarjeta SD (normalmente en Dispositivos extraíbles).
- Ubique la carpeta
Emulation/ROMs/gamegear. - Transfiera sus ROM a esta carpeta.
Integración con Steam ROM Manager
- Abre EmuDeck y selecciona Steam ROM Manager.
- Cierre el cliente Steam cuando se le solicite.
- Sigue las instrucciones en pantalla, selecciona Game Gear como tu sistema y agrega tus juegos.
- Verifica el arte y guarda los cambios en Steam.
Abordar las obras de arte faltantes: una guía para la solución de problemas
 Si el arte falta o es incorrecto:
Si el arte falta o es incorrecto:
- Utilice la función "Reparar" en Steam ROM Manager para buscar el arte correcto.
- Cambie el nombre de las ROM para eliminar los números que preceden al título del juego (esto puede interferir con la detección de ilustraciones).
- Cargue manualmente las ilustraciones que faltan descargando imágenes en línea y colocándolas en la carpeta Imágenes de Steam Deck, luego usando la función Cargar en Steam ROM Manager.
Jugar a tus juegos y optimizar el rendimiento
¡Hora de jugar!
- Vuelve al modo de juego.
- Accede a tus juegos de Game Gear a través de la pestaña Colecciones de la biblioteca de Steam.
- Selecciona un juego y juega.
Ajustes de rendimiento: lograr una jugabilidad fluida
Los juegos de Game Gear pueden tener un valor predeterminado de 30 FPS, lo que provoca una desaceleración. Ajuste estas configuraciones para un rendimiento óptimo:
- Presiona el botón QAS (tres puntos debajo del trackpad derecho).
- Seleccione Rendimiento.
- Habilite "Usar perfil por juego".
- Aumente el límite de fotogramas a 60 FPS.
Mejore el rendimiento con Decky Loader y herramientas eléctricas
 Para un rendimiento aún mejor, instale Decky Loader y el complemento Power Tools:
Para un rendimiento aún mejor, instale Decky Loader y el complemento Power Tools:
- Cambiar al modo de escritorio.
- Descarga Decky Loader desde su página de GitHub.
- Ejecute el instalador y seleccione Instalación recomendada.
- Reinicie su Steam Deck.

Instalación y configuración de herramientas eléctricas
- En el modo de juego, acceda a Decky Loader mediante el botón QAM.
- Abra Decky Store e instale Power Tools.
- En Power Tools, desactive los SMT y establezca el número de subprocesos en 4.
- Ajuste la frecuencia del reloj de la GPU a 1200 MHz (a través del menú Rendimiento, habilitando la Vista avanzada y el Control manual del reloj de la GPU).
- Habilite el perfil por juego para guardar esta configuración.
Recuperación de Decky Loader después de una actualización de Steam Deck
 Las actualizaciones de Steam Deck pueden eliminar Decky Loader. Aquí se explica cómo restaurarlo:
Las actualizaciones de Steam Deck pueden eliminar Decky Loader. Aquí se explica cómo restaurarlo:
- Cambiar al modo de escritorio.
- Descarga Decky Loader nuevamente desde GitHub.
- Ejecute el archivo descargado (seleccione Ejecutar, no Abrir).
- Ingresa tu contraseña de sudo (crea una si aún no lo has hecho).
- Reinicia tu Steam Deck.

¡Ahora estás listo para disfrutar de tu colección Game Gear en tu Steam Deck!