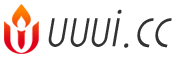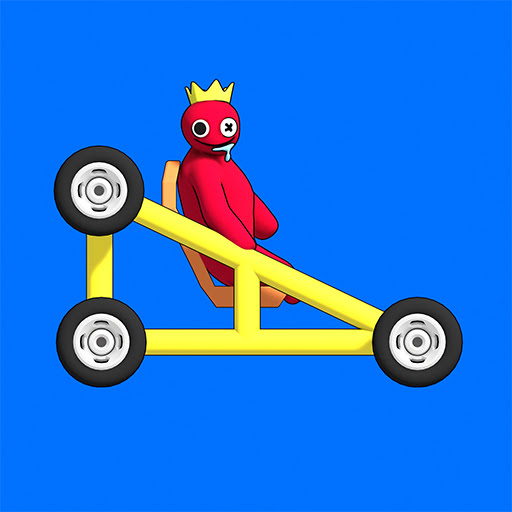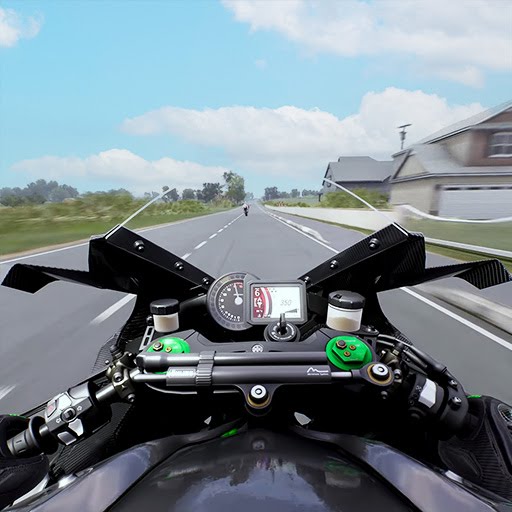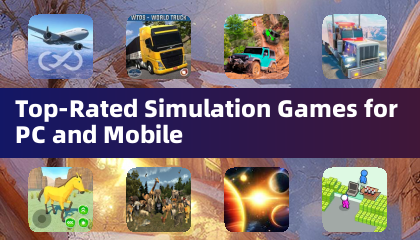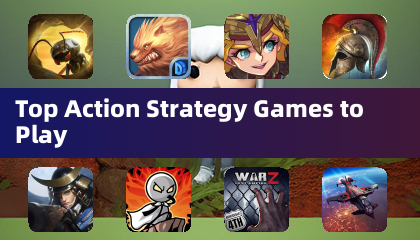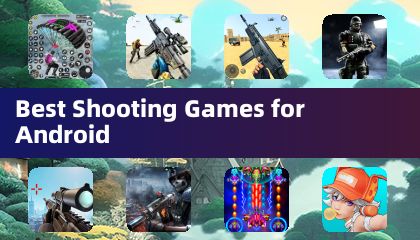Libérez le joueur qui sommeille en vous : jouez aux classiques de Game Gear sur votre Steam Deck
La Sega Game Gear, une console portable dynamique du début des années 90, trouve désormais une nouvelle maison sur le Steam Deck grâce à EmuDeck. Ce guide vous guide dans l'installation d'EmuDeck, le transfert de vos ROM Game Gear et l'optimisation des performances pour une expérience de jeu rétro fluide. Nous aborderons également les étapes essentielles pour installer Decky Loader et Power Tools pour un contrôle amélioré.
Mise à jour le 8 janvier 2025 : Ce guide comprend désormais des instructions pour installer Decky Loader et Power Tools pour des performances optimales de Game Gear sur votre Steam Deck.
Avant de commencer : la préparation est la clé
 Avant de plonger dans EmuDeck, assurez-vous d'avoir suivi ces étapes préparatoires :
Avant de plonger dans EmuDeck, assurez-vous d'avoir suivi ces étapes préparatoires :
Activer le mode développeur
- Appuyez sur le bouton Steam.
- Accédez au menu Système.
- Dans Paramètres système, activez le mode développeur.
- Accédez au nouveau menu Développeur.
- Sous Divers, activez le débogage à distance CEF.
- Redémarrez votre Steam Deck.

Outils et considérations essentiels
- Stockage externe : Une carte microSD A2 (ou un disque dur externe connecté via une station d'accueil) est cruciale pour stocker les ROM et les émulateurs, gardant ainsi votre SSD interne libre pour les jeux Steam.
- Périphériques d'entrée : Un clavier et une souris simplifient les transferts de ROM et la gestion des illustrations.
- ROM légales : Assurez-vous de posséder légalement des copies de toutes les ROM Game Gear que vous utilisez.
Installer EmuDeck : votre passerelle rétro
 Une fois votre Steam Deck préparé, installons EmuDeck :
Une fois votre Steam Deck préparé, installons EmuDeck :
- Passer en mode bureau (bouton Steam > Alimentation > Passer au bureau).
- Ouvrez un navigateur Web et téléchargez EmuDeck depuis son site officiel.
- Sélectionnez la version SteamOS et choisissez Installation personnalisée.
- Lors de l'installation, sélectionnez votre carte SD comme emplacement d'installation principal.
- Choisissez les émulateurs souhaités (nous recommandons RetroArch, Emulation Station et Steam ROM Manager).
- Activez l'enregistrement automatique.
- Terminez l'installation.
Paramètres rapides essentiels d'EmuDeck
- Ouvrez EmuDeck et accédez aux paramètres rapides.
- Assurez-vous que l'enregistrement automatique est activé.
- Activer la correspondance de disposition du contrôleur.
- Réglez Sega Classic AR sur 4:3.
- Allumez les ordinateurs de poche LCD.
Transfert de ROM et gestion avec Steam ROM Manager
 Maintenant, mettons vos ROM Game Gear sur votre Steam Deck :
Maintenant, mettons vos ROM Game Gear sur votre Steam Deck :
Transférer vos ROM
- En mode bureau, ouvrez Dolphin File Manager.
- Accédez à votre carte SD (généralement sous Périphériques amovibles).
- Localisez le dossier
Emulation/ROMs/gamegear. - Transférez vos ROM dans ce dossier.
Intégration avec Steam ROM Manager
- Ouvrez EmuDeck et sélectionnez Steam ROM Manager.
- Fermez le client Steam lorsque vous y êtes invité.
- Suivez les instructions à l'écran, sélectionnez Game Gear comme système et ajoutez vos jeux.
- Vérifiez les illustrations et enregistrez les modifications sur Steam.
Résoudre les illustrations manquantes : un guide de dépannage
 Si l'illustration est manquante ou incorrecte :
Si l'illustration est manquante ou incorrecte :
- Utilisez la fonction « Fix » dans Steam ROM Manager pour rechercher l'illustration correcte.
- Renommer les ROM pour supprimer tous les numéros précédant le titre du jeu (cela peut interférer avec la détection des illustrations).
- Téléchargez manuellement les illustrations manquantes en téléchargeant les images en ligne et en les plaçant dans le dossier Images de Steam Deck, puis en utilisant la fonction de téléchargement dans Steam ROM Manager.
Jouer à vos jeux et optimiser les performances
Il est temps de jouer !
- Revenir en mode jeu.
- Accédez à vos jeux Game Gear via l'onglet Collections de la bibliothèque Steam.
- Sélectionnez un jeu et jouez.
Ajustements des performances : obtenir un gameplay fluide
Les jeux Game Gear peuvent afficher par défaut 30 FPS, ce qui entraîne un ralentissement. Ajustez ces paramètres pour des performances optimales :
- Appuyez sur le bouton QAS (trois points sous le trackpad droit).
- Sélectionnez Performances.
- Activez « Utiliser le profil par jeu. »
- Augmentez la limite d'images à 60 FPS.
Améliorez les performances avec Decky Loader et les outils électriques
 Pour des performances encore meilleures, installez Decky Loader et le plugin Power Tools :
Pour des performances encore meilleures, installez Decky Loader et le plugin Power Tools :
- Passer en mode bureau.
- Téléchargez Decky Loader depuis sa page GitHub.
- Exécutez le programme d'installation et sélectionnez Installation recommandée.
- Redémarrez votre Steam Deck.

Installation et configuration des outils électriques
- En mode jeu, accédez à Decky Loader via le bouton QAM.
- Ouvrez le Decky Store et installez Power Tools.
- Dans Power Tools, désactivez les SMT et définissez le nombre de threads sur 4.
- Ajustez la fréquence d'horloge du GPU à 1 200 MHz (via le menu Performances, activant l'affichage avancé et le contrôle manuel de l'horloge du GPU).
- Activez le profil par jeu pour enregistrer ces paramètres.
Récupération de Decky Loader après une mise à jour de Steam Deck
 Les mises à jour de Steam Deck peuvent supprimer Decky Loader. Voici comment le restaurer :
Les mises à jour de Steam Deck peuvent supprimer Decky Loader. Voici comment le restaurer :
- Passer en mode bureau.
- Téléchargez à nouveau Decky Loader depuis GitHub.
- Exécutez le fichier téléchargé (sélectionnez Exécuter, pas Ouvrir).
- Entrez votre mot de passe sudo (créez-en un si vous ne l'avez pas déjà fait).
- Redémarrez votre Steam Deck.

Vous êtes maintenant prêt à profiter de votre collection Game Gear sur votre Steam Deck !