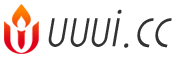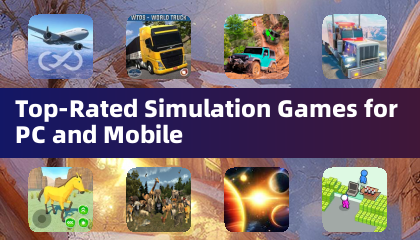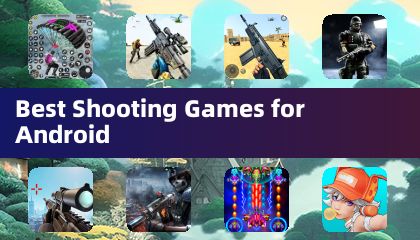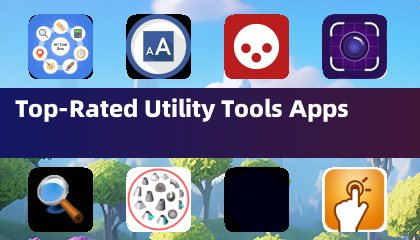Sony DualseSense သည် ၎င်း၏ဆန်းသစ်သောအင်္ဂါရပ်များ, သက်သောင့်သက်သာရှိသောဆုပ်ကိုင်မှုနှင့် Ergonomic Design Design Maining သင်၏ဂိမ်းအတွေ့အကြုံကိုတိုးမြှင့်ခြင်းအားဖြင့်အကောင်းဆုံး PS5 Controller ကဲ့သို့ထင်ရှားသည်။ Dualshock 4 ကို အကောင်းဆုံးဂိမ်းကွန်ပျူတာများ နှင့်ချိတ်ဆက်နေစဉ် dualsense သည် PC Controller များထဲတွင်နေရာချထားရန် Dualsense သည် PC Controllers များထဲတွင်နေရာချထားသည်။ အောက်တွင်ဖော်ပြထားသောအောက်တွင်သင်၏ PC နှင့်မည်သို့ချိတ်ဆက်ရမည်ကိုသင်ပိုမိုရိုးရှင်းသောလမ်းညွှန်ကိုတွေ့လိမ့်မည်။

PS5 Controller ကို PC နှင့်တွဲရန်လိုအပ်သည်။
- ဒေတာ - အဆင်သင့် USB-C ကေဘယ်ကြိုး
- PC အတွက် Bluetooth adapter
သင်၏ dualsense controller ကို PC နှင့်ချိတ်ဆက်ခြင်းသည်သင်ပြင်ဆင်ထားခြင်းမရှိပါကလှည်နိုင်သည်။ Controller တွင်သီးခြားစီ 0 ယ်ယူသောအခါ USB cable မပါ 0 င်ပါ။ သင်၏ dualsense ကို PC သို့အောင်မြင်စွာချိတ်ဆက်ရန်, ဒေတာလွှဲပြောင်းခြင်းကိုထောက်ပံ့သော USB-C ကေဘယ်ကြိုးတစ်ခုလိုအပ်လိမ့်မည်။ အကယ်. သင်၏ PC တွင် USB-C-to-to-to-to-to-to-to-to-a-to-to-to-to cable တစ်ခုရှိပါက၎င်းသည် C-to-C cable တစ်ခုဖြစ်နိုင်သည်။
အကယ်. သင်၏ PC တွင် Bluetooth တွင်မပါလျှင်၎င်းသည်ရိုးရှင်းပါသည်။ USB port options ကိုပိုမိုရိုးရှင်းစေရန် PCIE slot များနှင့်ကိုက်ညီသော Bluetooth adaptor များစွာရှိသည်။

ကျွန်ုပ်တို့၏ထိပ်ဆုံးရွေး
Creative bt-w5 bluetooth tritter
PS5 Controller ကို USB ကျော် PC သို့မည်သို့တွဲရမည်နည်း။

- သင်၏ PC ရှိရရှိနိုင်သည့် port တစ်ခုထဲသို့သင်ရွေးချယ်ထားသော USB ကြိုးကိုထည့်ပါ။
- အခြား cable ၏အခြားအဆုံးကိုသင်၏ dualsense controller တွင် USB-C port သို့ချိတ်ဆက်ပါ။
- သင်၏ Windows PC ကို dualsense controller ကို Gamepad အဖြစ်သတ်မှတ်ရန်စောင့်ပါ။
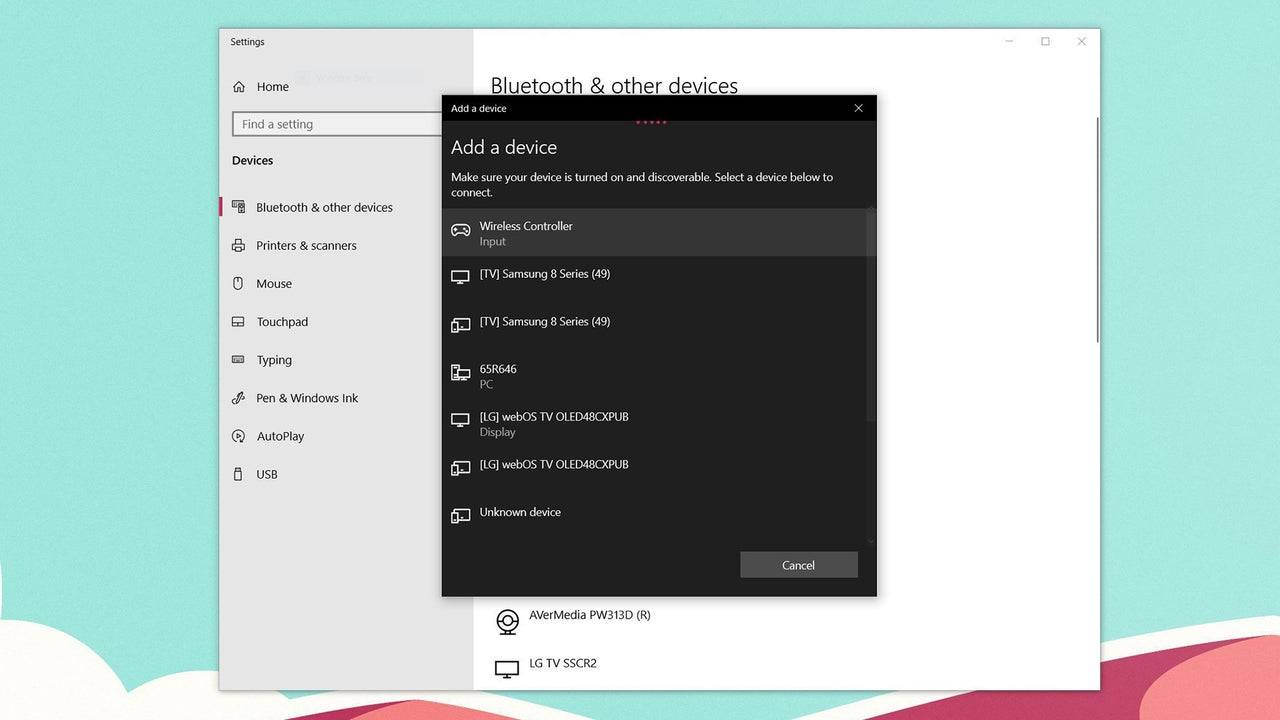
PS5 dualsense Controller ကို Bluetooth ကို PC သို့မည်သို့တွဲရမည်နည်း။
- Windows Key ကိုနှိပ်ခြင်းဖြင့်သင်၏ PC ၏ Bluetooth settings ကိုဖွင့်ပါ, Bluetooth ကို ရိုက်ခြင်း,
- Add Bluetooth သို့မဟုတ်အခြားကိရိယာကို နှိပ်ပါ။
- နောက်ဆက်တွဲ 0 င်းဒိုးတွင် Bluetooth ကို ရွေးချယ်ပါ။
- သင်၏ dualsense controller တွင် (ပိတ်ထားခြင်းနှင့်ပိတ်ခြင်းကိုသေချာအောင်လုပ်ပါ), PS ခလုတ်ကို နှိပ်. PS ခလုတ်နှင့် Create ခလုတ်ကို နှိပ်. ဖိထားပါ။
- သင်၏ PC တွင်ရရှိနိုင်သည့် Bluetooth ကိရိယာများစာရင်းမှသင်၏ dualsense controller ကိုရွေးချယ်ပါ။