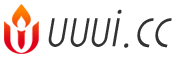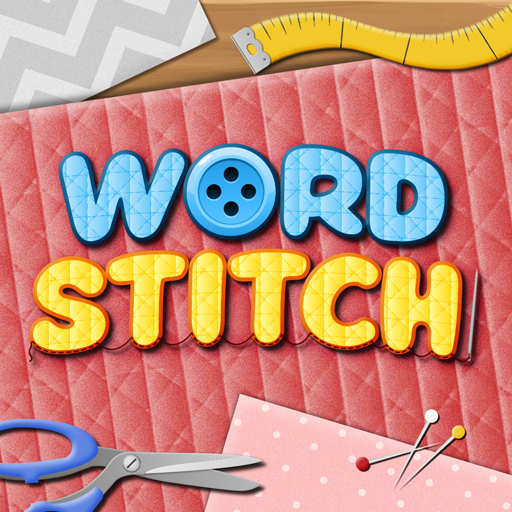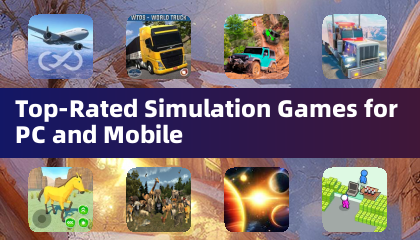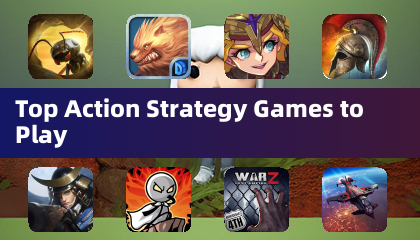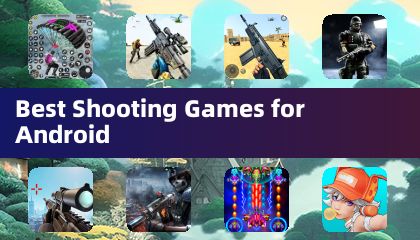Jouer à des jeux Sega CD sur Steam Deck : un guide complet
Sega CD (Mega CD) est un périphérique d'extension pour Sega MD/Genesis, permettant à la console de jeu d'exécuter des jeux plus avancés, ce qui en fait une toute nouvelle console de jeu. Bien que ce ne soit pas un énorme succès commercial, ses séquences FMV et ses fonctionnalités supplémentaires de bon augure pour l'avenir du jeu sur CD. En plus des cinématiques, le CD Sega offre également une excellente qualité sonore grâce à son format CD, offrant aux joueurs une expérience très différente du son MIDI des cartouches de jeux traditionnelles.
Sega CD a réalisé des portages améliorés de jeux MD/Genesis comme Batman Returns et a publié des jeux comme Luna : Silver Star Story et Sniper qui utilisaient des cinématiques vocales et FMV. Avec des programmes comme EmuDeck sur Steam Deck, vous pouvez revisiter les classiques des années 90 et jouer à vos jeux Sega CD préférés. Ce guide vous montrera comment.
Mise à jour le 9 janvier 2025 par Michael Llewellyn : Exécuter des jeux Sega CD sur le Steam Deck est le moyen idéal de jouer à votre collection de jeux. Cependant, comme tout émulateur, des problèmes peuvent survenir lorsque vous jouez à des jeux avec celui-ci. Ce guide a été mis à jour pour inclure Decky Loader et Power Tools recommandés par les développeurs d'EmuDeck. Cette mise à jour inclut également une méthode pour restaurer le programme Decky Loader après une mise à jour Steam Deck.
Avant l'installation : mode développeur et recommandations
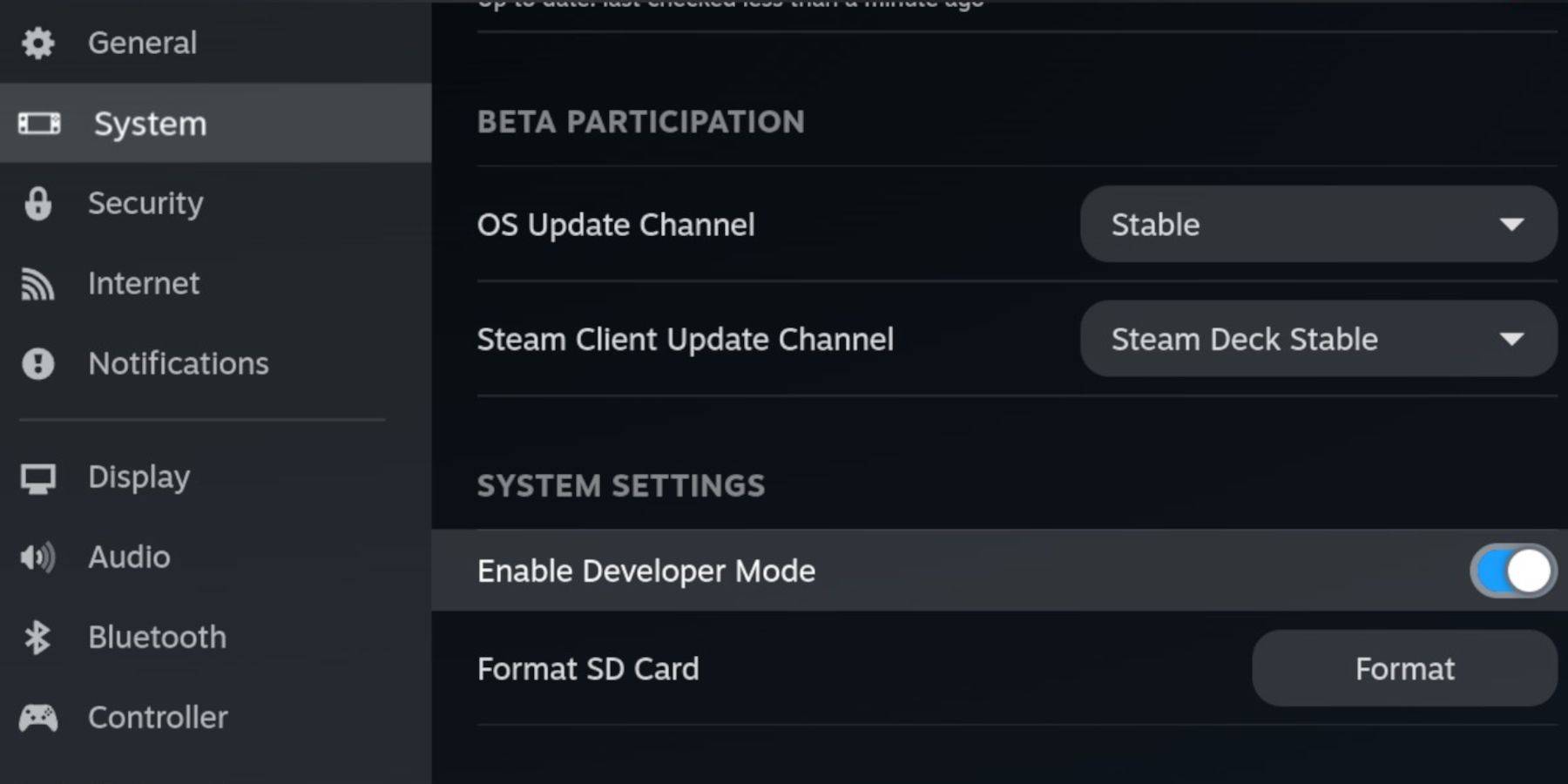 Avant d'installer EmuDeck sur Steam Deck, vous devez activer le mode développeur et le débogage à distance CEF pour vous assurer que Steam Deck reste compatible avec les mises à jour d'EmuDeck.
Avant d'installer EmuDeck sur Steam Deck, vous devez activer le mode développeur et le débogage à distance CEF pour vous assurer que Steam Deck reste compatible avec les mises à jour d'EmuDeck.
Mode développeur
- Ouvrez le Steam Deck.
- Appuyez sur le bouton Steam pour accéder au menu Steam.
- Ouvrez le menu système et activez le mode développeur.
- Ouvrez le menu développeur.
- Activez le débogage à distance CEF.
- Appuyez sur le bouton Steam et sélectionnez le menu Alimentation.
- Passer en mode bureau.
Recommandations et exigences
- Carte micro SD A2 haute vitesse pour installer EmuDeck et des jeux.
- Formater la carte SD sur Steam Deck.
- Cédérom Sega authentique et fichiers BIOS.
- Il est recommandé d'utiliser un clavier et une souris pour faciliter l'installation et le transfert de fichiers.
Formater la carte SD
- Insérez la carte micro SD.
- Rouvrez le menu Steam et sélectionnez Stockage.
- Formater la carte SD.
Téléchargez EmuDeck sur Steam Deck
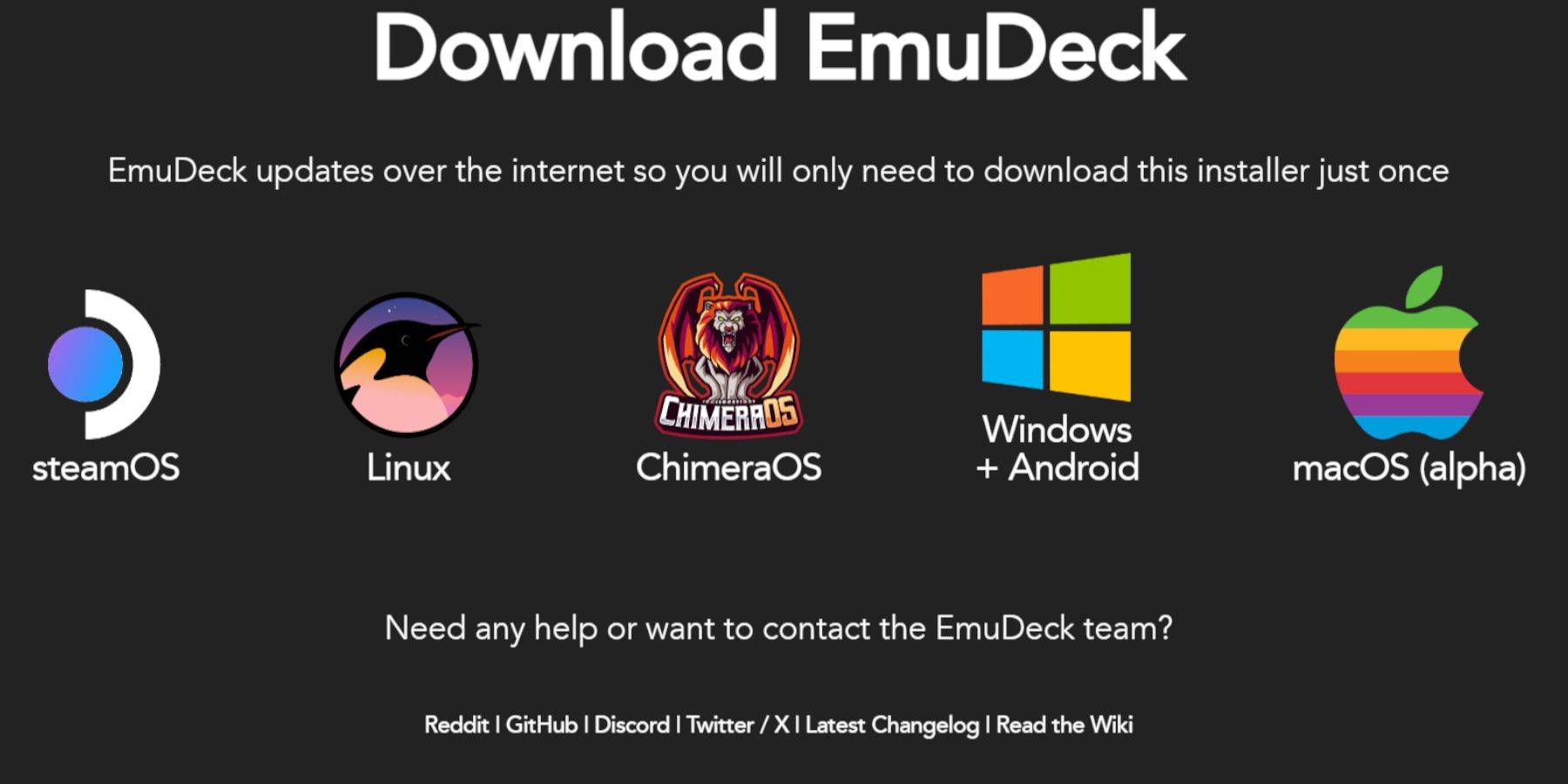
- Appuyez sur le bouton Steam.
- Sélectionnez l'alimentation et passez en mode bureau.
- Téléchargez le navigateur depuis la boutique Discovery, ouvrez-le et téléchargez EmuDeck.
- Sélectionnez Télécharger, puis sélectionnez la version du système d'exploitation Steam.
- Exécutez le programme d'installation et sélectionnez Personnaliser.
- Cliquez sur l'image de la carte SD.
- Ensuite, sélectionnez Steam Deck.
- Sélectionnez RetroArch, MelonDS, Steam ROM Manager et Emulation Station. Ou installez tous les émulateurs pour une utilisation ultérieure.
- Ignorez les écrans suivants et sélectionnez Terminer pour démarrer l'installation.
Transférer les fichiers du CD Sega dans le bon dossier
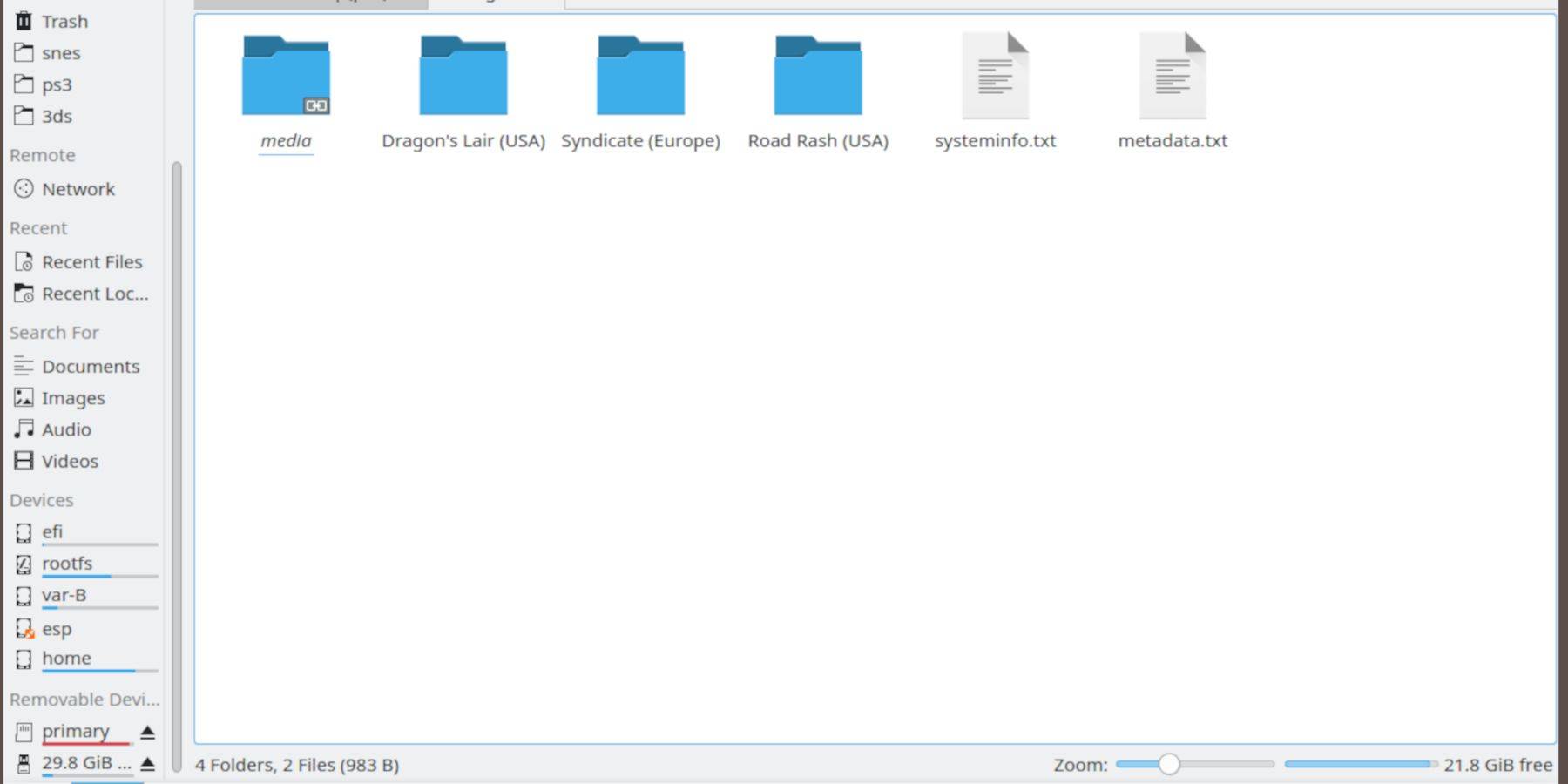 Il est maintenant temps de déplacer vos fichiers ROM et BIOS vers les dossiers correspondants sur le Steam Deck.
Il est maintenant temps de déplacer vos fichiers ROM et BIOS vers les dossiers correspondants sur le Steam Deck.
Transférer les fichiers du BIOS
- Ouvrez le navigateur de fichiers Dolphin en mode bureau.
- Sélectionnez la carte SD intitulée « Primaire ».
- Ouvrez le dossier Émulation.
- Sélectionnez le BIOS et transférez-y vos fichiers BIOS.
Transférer le CD ROM Sega
- Ouvrir Primaire.
- Ensuite, activez l'émulation.
- Cliquez sur ROMS.
- Ouvrez un dossier appelé segaCD ou megaCD - l'un ou l'autre fonctionnera.
- Transférez votre ROM dans ce dossier.
Ajoutez votre ROM à l'aide de Steam ROM Manager
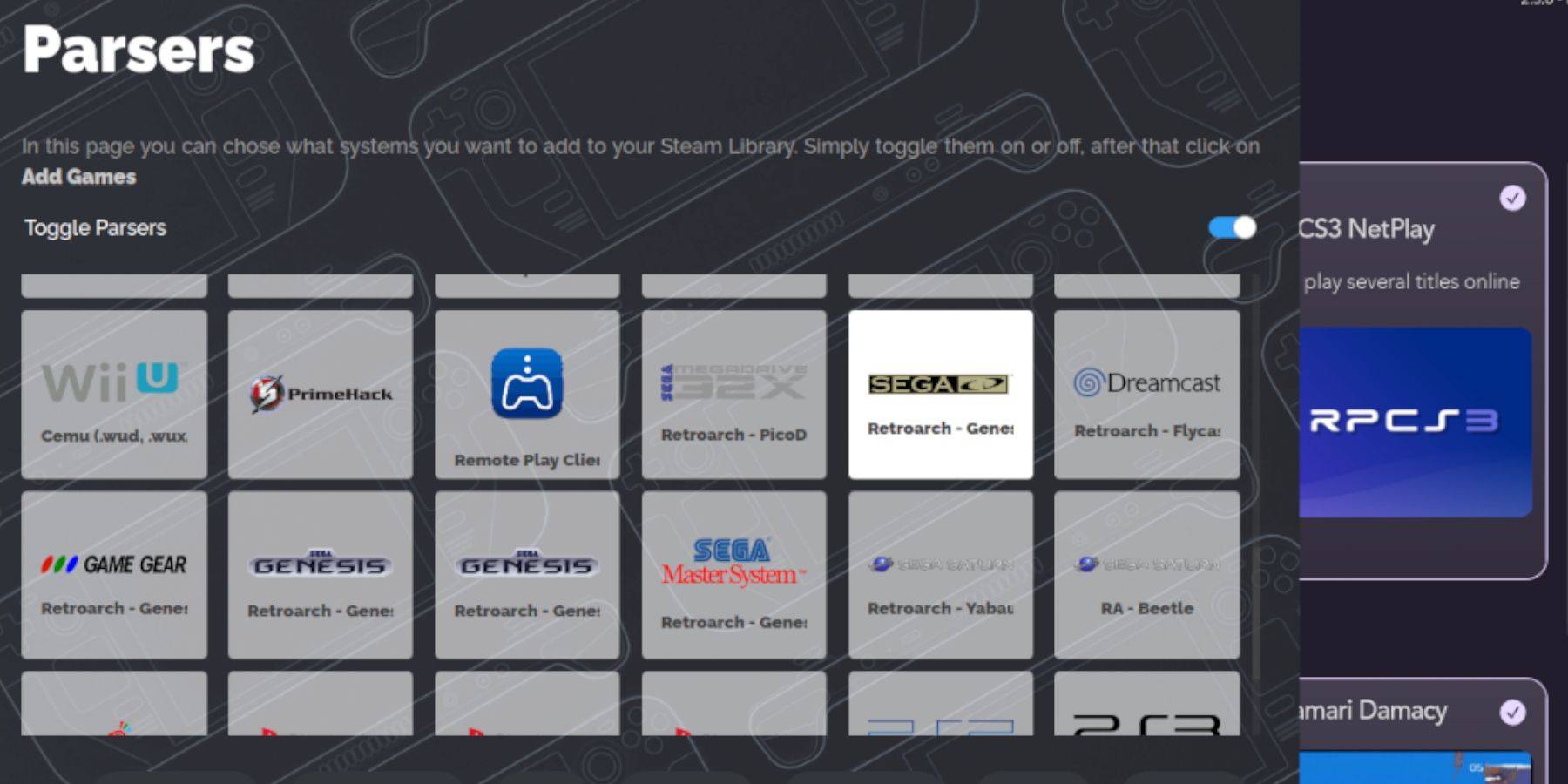 Il est maintenant temps de faire fonctionner vos CD-ROM Sega en mode jeu sur le Steam Deck en les ajoutant à la bibliothèque afin qu'ils fonctionnent comme vos jeux officiels.
Il est maintenant temps de faire fonctionner vos CD-ROM Sega en mode jeu sur le Steam Deck en les ajoutant à la bibliothèque afin qu'ils fonctionnent comme vos jeux officiels.
- Ouvrez EmuDeck.
- Ouvrez maintenant Steam ROM Manager dans le panneau de gauche et cliquez sur Oui.
- Cliquez sur Suivant.
- Cliquez sur les deux fenêtres Nintendo DS.
- Cliquez sur Ajouter un jeu, puis cliquez sur Analyser.
- Steam ROM Manager préparera votre jeu et sa couverture.
Correction de la couverture manquante
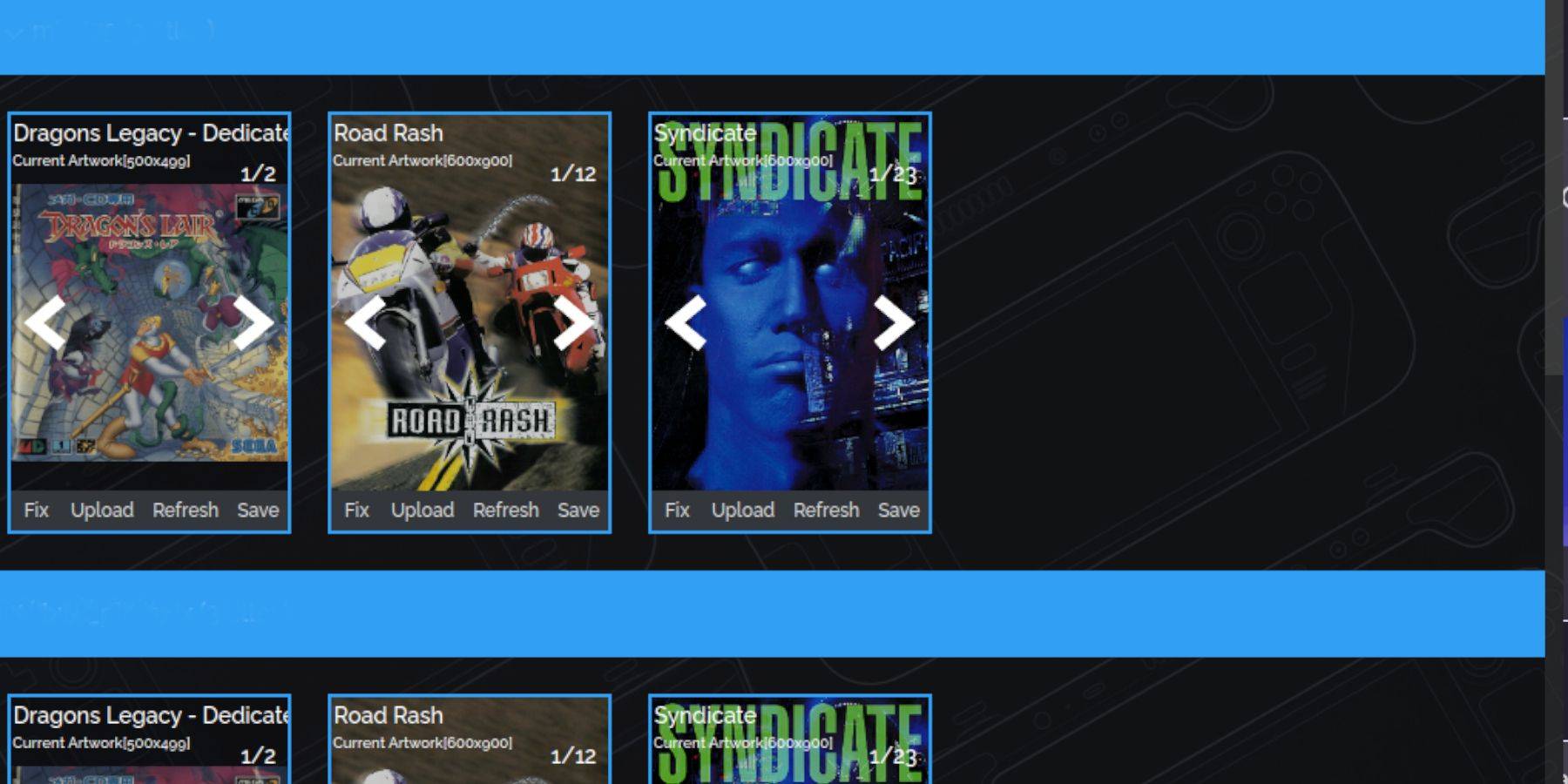 Steam ROM Manager reconnaîtra et ajoutera normalement toutes les couvertures aux modes de jeu et aux bibliothèques du Steam Deck. Cependant, certains jeux inconnus ou importés peuvent ne pas s'afficher. Pour résoudre les couvertures manquantes, suivez ces étapes :
Steam ROM Manager reconnaîtra et ajoutera normalement toutes les couvertures aux modes de jeu et aux bibliothèques du Steam Deck. Cependant, certains jeux inconnus ou importés peuvent ne pas s'afficher. Pour résoudre les couvertures manquantes, suivez ces étapes :
- Si votre couverture est manquante, sélectionnez Réparer.
- Tapez le titre de votre jeu dans la barre de recherche « Réparer l'illustration et le titre ».
- Sélectionnez une couverture de jeu dans la barre latérale et faites défiler jusqu'à ce que vous trouviez la bonne.
- Cliquez sur la couverture pour qu'elle soit surlignée en blanc.
- Cliquez ensuite sur Enregistrer et fermer dans le coin supérieur droit de Steam ROM Manager.
Ajoutez votre couverture téléchargée
Vous devrez peut-être ajouter une couverture si SRM ne la trouve pas. Utilisez Google Image Search pour trouver la couverture du jeu, puis suivez les étapes ci-dessous.
- Cliquez pour télécharger.
- Trouvez et ajoutez votre image.
- Ensuite, sélectionnez Enregistrer et fermer.
- Fermez SRM et revenez en mode jeu.
Jouez à des jeux Sega CD sur Steam Deck
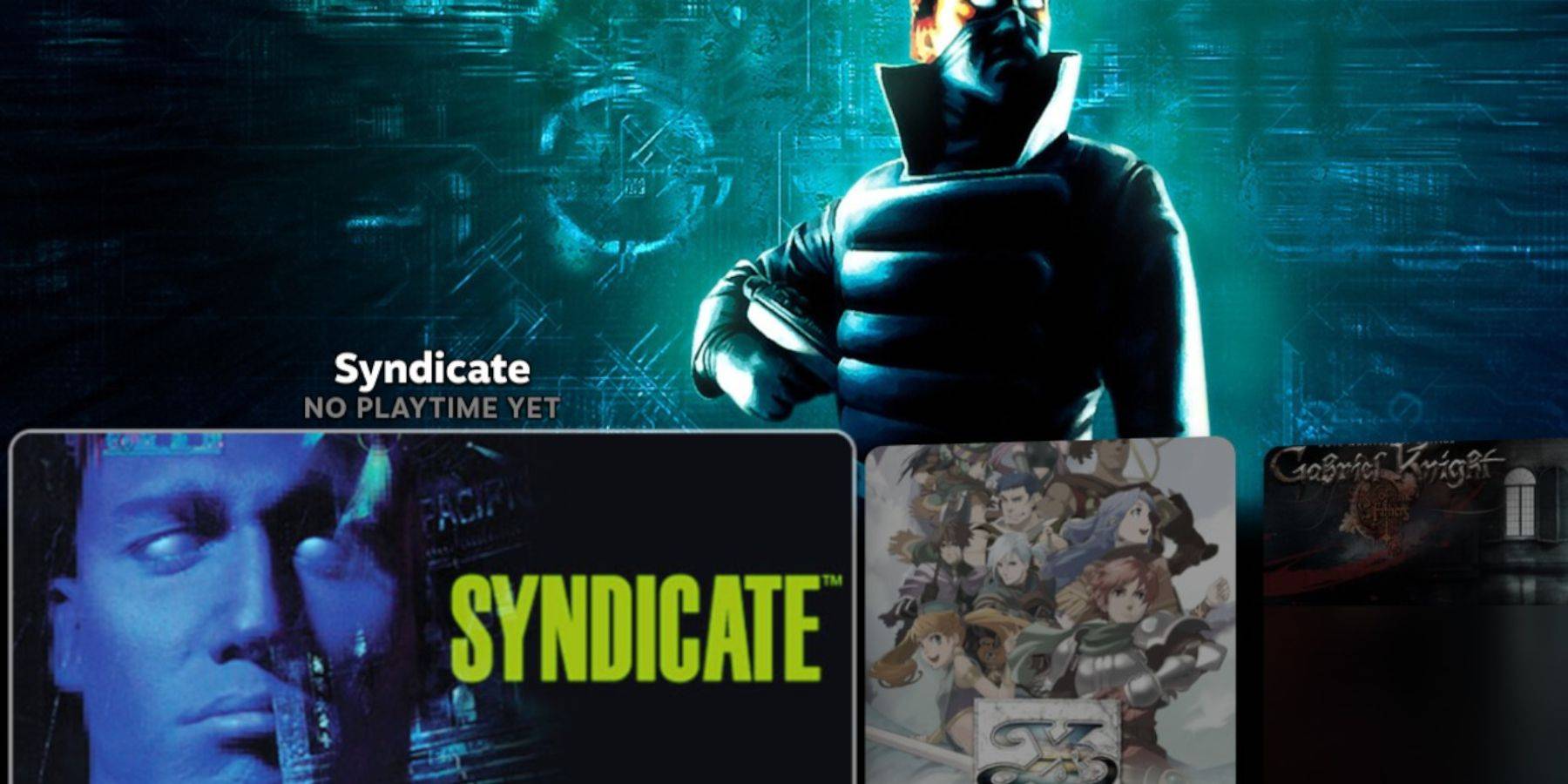 Les jeux Sega CD peuvent désormais être trouvés et joués en mode jeu sur le Steam Deck.
Les jeux Sega CD peuvent désormais être trouvés et joués en mode jeu sur le Steam Deck.
- Appuyez sur le bouton Steam.
- Sélectionnez une bibliothèque.
- Passer à l'onglet Favoris.
- Ouvrez le dossier Sega CD et jouez à votre jeu à partir de là.
Station d'émulation
Si vous avez suivi les étapes ci-dessus, Emulation Station devrait être installé. C'est un excellent moyen d'organiser vos jeux et d'y jouer avec différents paramètres de bibliothèque.
- Appuyez sur le bouton Steam.
- Sélectionnez une bibliothèque.
- Ouvrez les onglets non Steam.
- Trouvez Emulation Station et sélectionnez Jouer.
Emulation Station est le meilleur moyen de jouer à des jeux nécessitant plusieurs CD car ils sont clairement étiquetés.
- Accédez à la section Sega CD.
- Sélectionnez le bouton de menu.
- Sélectionnez le grattoir.
- Sélectionnez TheGamesDB dans « De ».
- Puis dans « Scrape These Systems », sélectionnez Sega CD.
- Cliquez pour commencer.
Le programme Emulation Station trouvera vos jeux copiés, vos métadonnées et vos pochettes à afficher dans son menu.
Installer Decky Loader pour Steam Deck
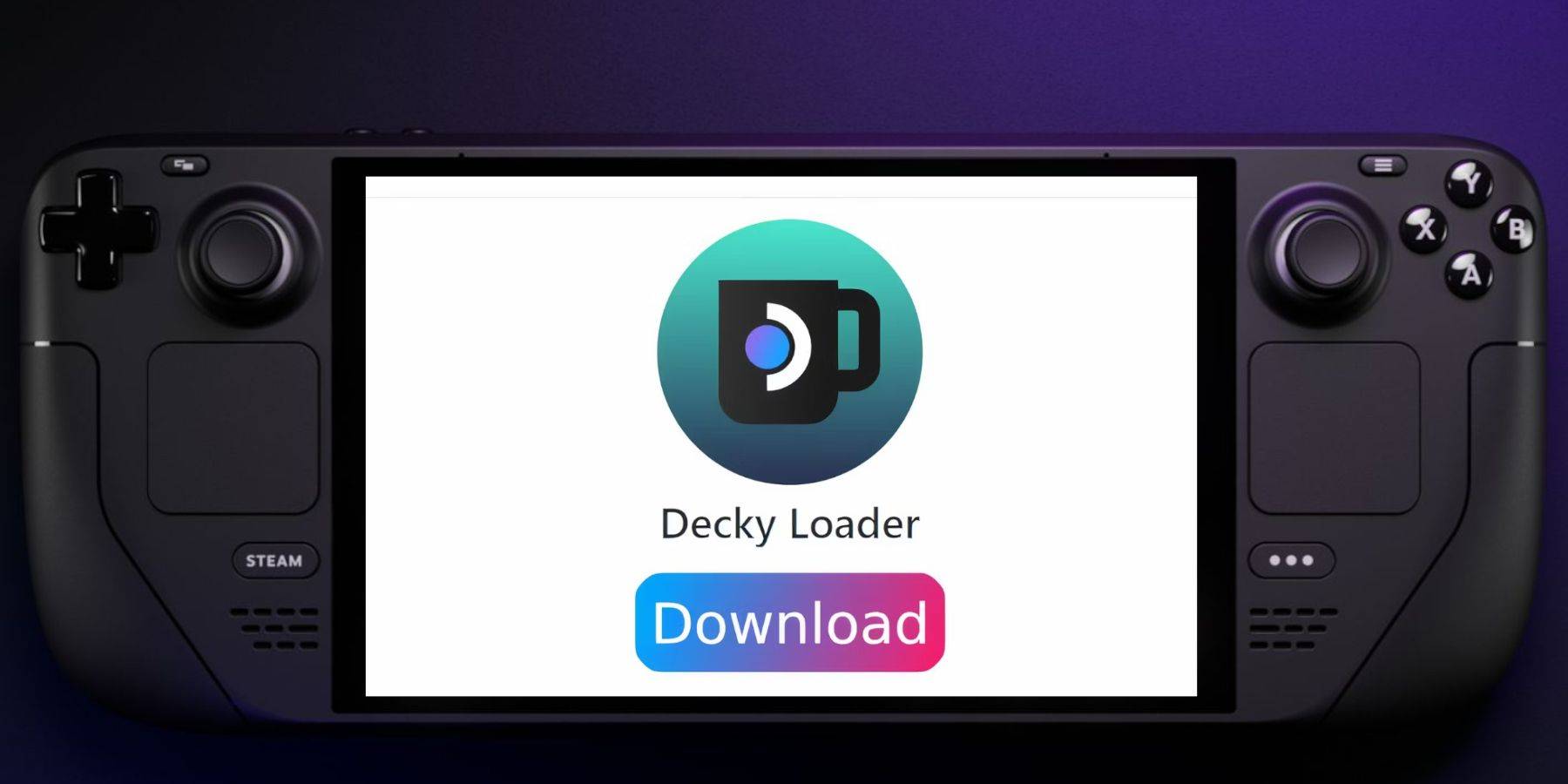 Pour exécuter Power Tools, peaufiner SMT et obtenir les performances des consoles rétro comme le Sega CD, les développeurs d'EmuDeck recommandent également d'installer l'application Decky Loader. Pour ce faire, suivez les étapes ci-dessous.
Pour exécuter Power Tools, peaufiner SMT et obtenir les performances des consoles rétro comme le Sega CD, les développeurs d'EmuDeck recommandent également d'installer l'application Decky Loader. Pour ce faire, suivez les étapes ci-dessous.
- Si vous souhaitez simplifier la navigation, connectez un clavier et une souris.
- Si vous êtes en mode jeu, appuyez sur le bouton Steam, allumez et passez en mode bureau.
- Téléchargez le navigateur depuis la boutique Discovery et lancez-le en mode bureau.
- Dans votre navigateur préféré, accédez à la page GitHub Decky Loader.
- Pour commencer le téléchargement, recherchez la grande icône de téléchargement et cliquez dessus.
- Une fois le téléchargement terminé, double-cliquez sur le lanceur et sélectionnez Installation recommandée.
- Une fois l'installation terminée, redémarrez Steam Deck en mode jeu.
Installer les outils électriques
 Après avoir installé l'application DeckyLoader, utilisez le programme Decky Loader pour installer PowerTools. Pour terminer l'installation, suivez les étapes ci-dessous.
Après avoir installé l'application DeckyLoader, utilisez le programme Decky Loader pour installer PowerTools. Pour terminer l'installation, suivez les étapes ci-dessous.
- Appuyez sur le bouton du menu d'accès rapide (QAM) situé sous le trackpad droit et appuyez dessus pour accéder au mode jeu.
- Ouvrez la nouvelle icône du plugin en bas de QAM.
- Sélectionnez l'icône du magasin en haut du menu Decky Loader.
- Dans la boutique Decky, recherchez le plugin Power Tools et installez-le.
Meilleurs paramètres de simulation pour les outils électriques
- Appuyez sur le bouton Steam, ouvrez la bibliothèque, accédez à l'onglet Sega CD sous Collection et lancez le jeu Sega CD.
- Appuyez sur le bouton QAM, Decky Loader, et sélectionnez le menu Outils électriques.
- Désactivez SMT.
- Ajustez les fils à 4.
- Tout d'abord, appuyez sur le bouton QAM, puis ouvrez le menu des performances en sélectionnant la petite icône de batterie.
- Activer la vue avancée.
- Activez ensuite le contrôle manuel de l'horloge du GPU.
- Augmentez la fréquence d'horloge du GPU à 1 200.
- Ensuite, sélectionnez un profil par jeu pour enregistrer ces paramètres pour des jeux individuels.
Steam Deck mis à jour pour corriger Decky Loader
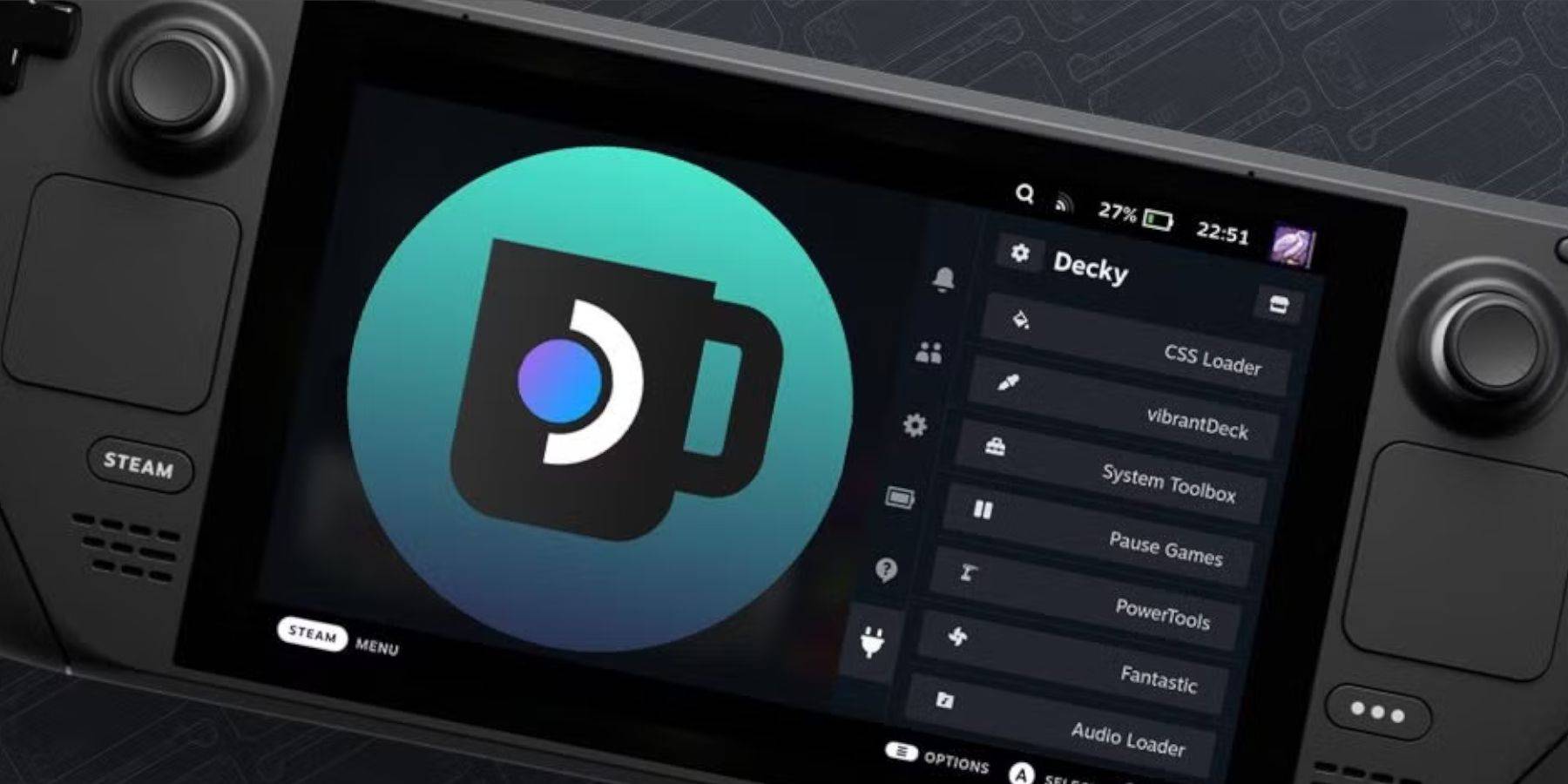 En raison d'une mise à jour majeure de Steam Deck, l'application Decky Loader peut être supprimée de votre QAM. Pour le restaurer, suivez les étapes ci-dessous.
En raison d'une mise à jour majeure de Steam Deck, l'application Decky Loader peut être supprimée de votre QAM. Pour le restaurer, suivez les étapes ci-dessous.
- Appuyez sur le bouton Steam pour allumer, puis sélectionnez le mode Bureau si vous êtes toujours en mode Jeu.
- En mode bureau, Steam Deck lance le navigateur au redémarrage.
- Accédez à la page GitHub de Decky Loader et cliquez sur l'icône de téléchargement.
- Sélectionnez « Exécuter » et évitez l'option « Ouvrir ».
- Entrez votre mot de passe sudo à l'invite.
- Suivez les instructions à l'écran pour créer un nouveau mot de passe sudo si vous ne l'avez pas déjà fait. Choisissez un mot de passe mémorable et notez-le pour les futures installations.
- Une fois l'installation terminée, fermez le Steam Deck et redémarrez-le en mode jeu.
- Appuyez sur le bouton QAM et vos paramètres et plugins seront restaurés à leur état précédent dans votre application Decky Loader.
C'est tout ce dont vous avez besoin pour installer et exécuter EmuDeck sur votre Steam Deck pour jouer à vos jeux Sega CD préférés.